Toggle navigation
Acronis 中文知识库系统
添加
添加
草稿列表
收藏
列表
高级检索
登录
历史
孙锋
2020-5-27 下午4:18
差异
旧内容
内容
Acronis报告收集有关硬盘驱动器分区结构和文件系统结构的信息。 # 描述 当向技术支持部门请求支持时,最好能将在计算机上运行的Acronis磁盘报告实用程序的输出信息一起发送。 可以从以下链接下载Acronis磁盘报告实用程序 http://download.acronis.com/support/AcronisReport.exe Acronis磁盘报告输出包含以下部分: - 简短的分区布局,可快速查看分区结构 - 驱动器BIOS参数,用于查看BIOS如何识别驱动器 - 硬盘驱动器系统区域的扇区转储,包括MBR,扩展分区表和引导扇区十六进制转储 - MBR,扩展分区表和引导扇区,包括适当扇区的字段和值 Acronis磁盘报告也包含在当前Acronis产品内置的默认系统实用程序中。见:[AcronisInfo实用程序](https://kb.acronis.com/acroinfo) ``` Acronis磁盘报告实用程序不能也不会从用户计算机收集机密数据。 ``` # 更多信息 将Acronis磁盘报告文件附加到支持请求中,将使技术人员对用户情况有更清晰的了解,从而加快问题处理速度。 **另请参阅:运行Acronis磁盘报告实用程序来检查磁盘是否有错误** 如果Acronis磁盘报告检测到磁盘上存在文件系统错误,则建议修复磁盘上的错误。 文件系统错误可能会阻止Acronis产品正常运行。 为确保磁盘上没有文件系统错误,请运行Acronis Disk Report并按如下所述分析输出。 **运行Acronis磁盘报告**实用程序 1. 从下面链接下载Acronis磁盘报告实用程序 http://download.acronis.com/support/AcronisReport.exe 2. 双击运行 3. 将看到欢迎屏幕,点击“下一步” 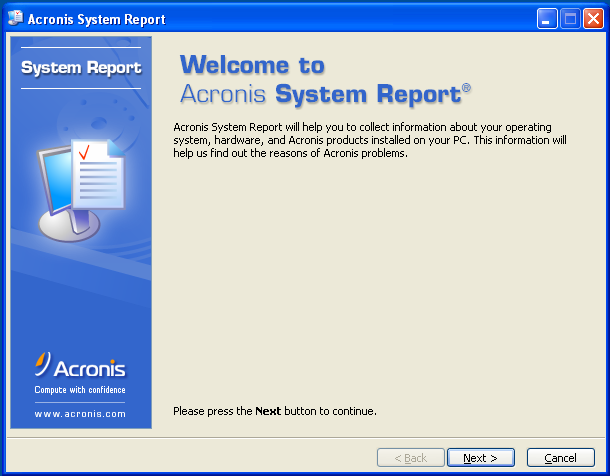 4. 将看到许可协议屏幕,选择接受或不接受许可协议,点击"下一步“ 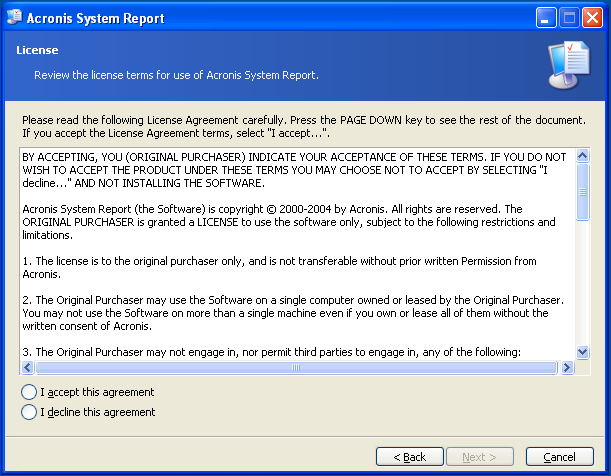 5. 在“ Acronis磁盘报告”屏幕上,选择“创建系统报告”。 点击"下一步": 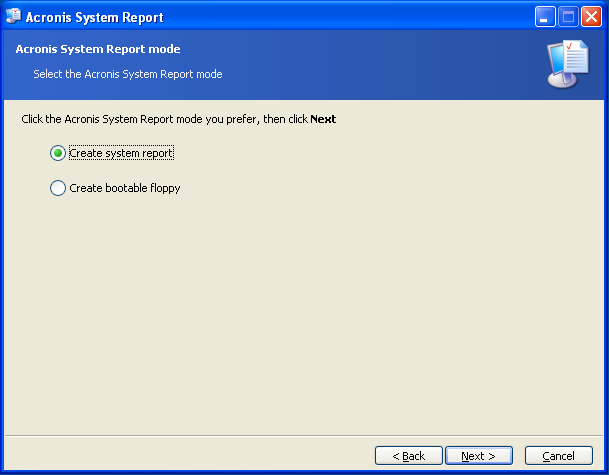 6. 在报告位置屏幕上,选择保存报告的位置。 点击"下一步”:  7. 在最后的屏幕,点击"继续“ 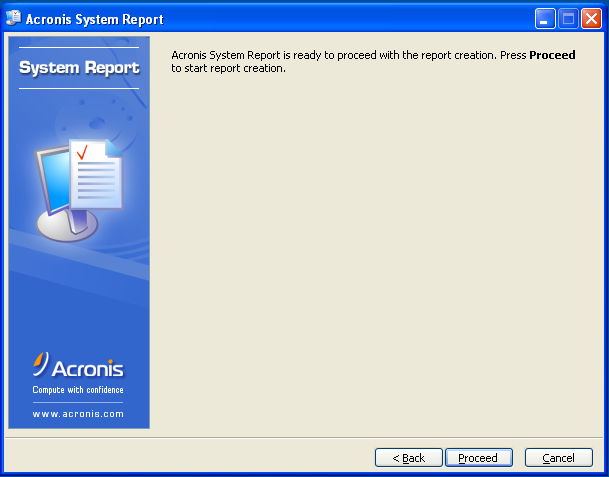 8. 报告生成后点击”退出“  **检查是否有错误** 1. 浏览到report.txt的保存位置,然后使用文本编辑器(例如记事本)将其打开; 2. 打开report.txt后,可以通过查看右上角的列来查找是否有错误(如果收集的报告为空并且不是Aministrator,请确保在admin帐户下启动该工具:右键单击该工具 ->以管理员身份运行): 3. 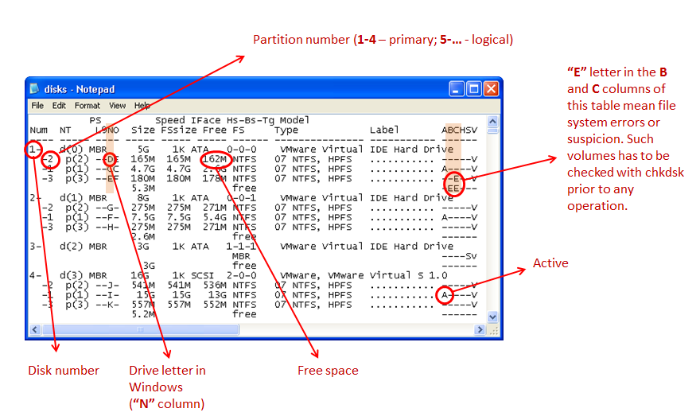 4. C列代表全分区检查状态: - C 表示没有错误 - E 表示错误 - W 表示警告 如果有E或W,则建议检查分区是否有错误并进行修复: - 转到命令提示符(开始->运行-> cmd); - 输入命令 chkdsk DISK: /r 其中DISK是您需要检查的分区字母。 请注意,检查C盘可能需要重新启动计算机。 修复分区后,要检查Acronis产品现在是否正常运行。 如果从可启动媒体运行Acronis软件时遇到问题。 那么[Acronis Linux报告](https://kb.acronis.com/acroreport)有助于分析问题。 如果计算机无法启动,则可以通过执行以下操作来创建Acronis磁盘报告: 在一个光盘或者U盘上 - 从 下面链接下载Acronis磁盘实用程序 http://download.acronis.com/support/AcronisReport51.exe - 运行Acronis 磁盘报告实用程序,然后选择“创建可启动媒体”选项; - 插入空白的CD或U盘,然后继续创建可启动媒体。 - 从创建的媒体引导计算机。 如果要将报告保存到内部硬盘,请选择“安全版本”。 如果要将报告保存到网络共享或外部USB磁盘,请选择“完整版本”。 等待报告创建过程完成; - Acronis磁盘报告将以report.txt的形式出现在所选介质上。 原文链接:https://kb.acronis.com/content/1638
新内容
内容
Acronis 报告收集有关硬盘驱动器分区结构和文件系统结构的信息。 # 描述 当向技术支持部门请求支持时,最好能将在计算机上运行的 Acronis 磁盘报告实用程序的输出信息一起发送。 可以从以下链接下载 Acronis 磁盘报告实用程序 http://download.acronis.com/support/AcronisReport.exe Acronis 磁盘报告输出包含以下部分: - 简短的分区布局,可快速查看分区结构 - 驱动器 BIOS 参数,用于查看BIOS如何识别驱动器 - 硬盘驱动器系统区域的扇区转储,包括MBR,扩展分区表和引导扇区十六进制转储 - MBR,扩展分区表和引导扇区,包括适当扇区的字段和值 Acronis 磁盘报告也包含在当前Acronis产品内置的默认系统实用程序中。见:[AcronisInfo 实用程序](https://kb.tieten.cn/open.knowledge/view/2) > <table><tr><td bgcolor=#F7F2E0> <font color=#ff0000> 注意 </font>,Acronis 磁盘报告实用程序不能也不会从用户计算机收集机密数据。</td></tr></table> # 更多信息 将 Acronis 磁盘报告文件附加到支持请求中,将使技术人员对用户情况有更清晰的了解,从而加快问题处理速度。 ### 另请参阅:运行 Acronis 磁盘报告实用程序来检查磁盘是否有错误 如果 Acronis 磁盘报告检测到磁盘上存在文件系统错误,则建议修复磁盘上的错误。 文件系统错误可能会阻止 Acronis 产品正常运行。 为确保磁盘上没有文件系统错误,请运行 Acronis 磁盘报告并按如下所述分析输出。 ### **运行 Acronis 磁盘报告**实用程序 1. 从下面链接下载 Acronis 磁盘报告实用程序 http://download.acronis.com/support/AcronisReport.exe 1. 双击运行 1. 将看到欢迎屏幕,点击“下一步” 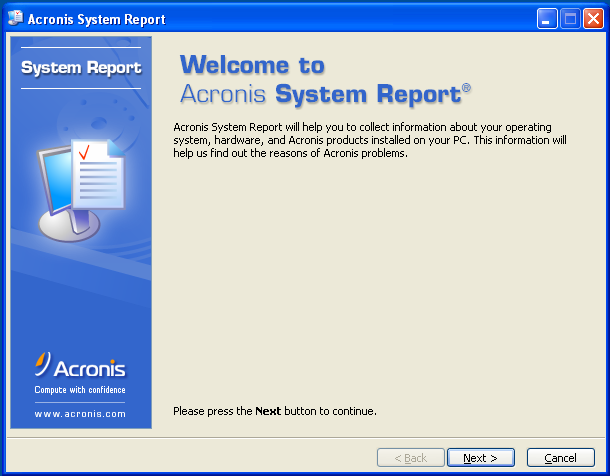 1. 将看到许可协议屏幕,选择接受或不接受许可协议,点击"下一步“ 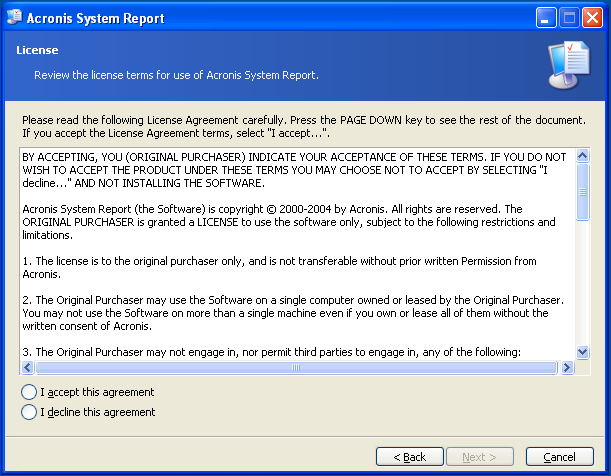 1. 在“ Acronis 磁盘报告”屏幕上,选择“创建系统报告”。 点击"下一步": 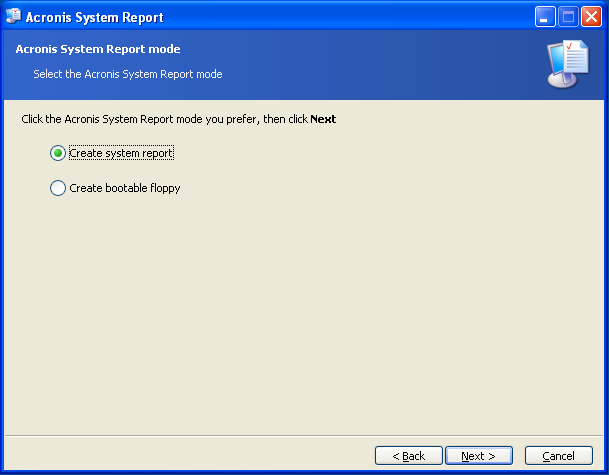 1. 在报告位置屏幕上,选择保存报告的位置。 点击"下一步”:  1. 在最后的屏幕,点击"继续“ 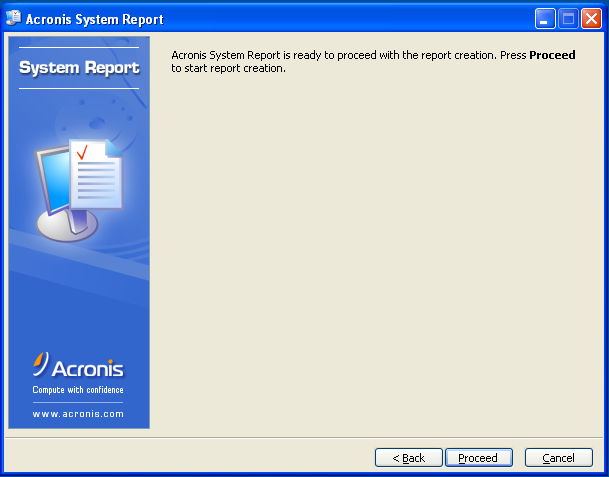 1. 报告生成后点击”退出“  ### 检查是否有错误 1. 浏览到 report.txt 的保存位置,然后使用文本编辑器(例如记事本)将其打开; 1. 打开 report.txt 后,可以通过查看右上角的列来查找是否有错误(如果收集的报告为空并且不是Administrator,请确保在admin帐户下启动该工具:右键单击该工具 ->以管理员身份运行): 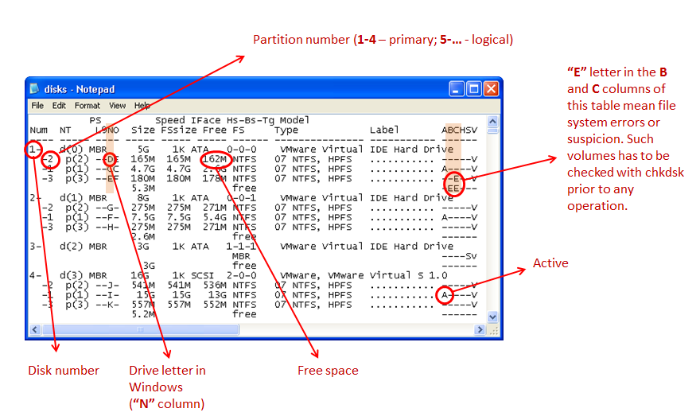 1. C列代表全分区检查状态: - C 表示没有错误 - E 表示错误 - W 表示警告 如果有 E 或 W,则建议检查分区是否有错误并进行修复: - 转到命令提示符(开始->运行-> cmd); - 输入命令 ` chkdsk DISK: /r` 其中 DISK 是您需要检查的分区字母。 请注意,检查 C 盘可能需要重新启动计算机。 修复分区后,要检查 Acronis产品现在是否正常运行。 ---- 如果从可启动媒体运行 Acronis 软件时遇到问题。 那么 [Acronis Linux 报告](https://kb.tieten.cn/open.knowledge/view/152)有助于分析问题。 如果计算机无法启动,则可以通过执行以下操作来创建 Acronis 磁盘报告: 在一个光盘或者 U 盘上 - 从 下面链接下载 Acronis 磁盘实用程序 http://download.acronis.com/support/AcronisReport51.exe - 运行 Acronis 磁盘报告实用程序,然后选择“创建可启动媒体”选项; - 插入空白的 CD 或 U 盘,然后继续创建可启动媒体。 - 从创建的媒体引导计算机。 如果要将报告保存到内部硬盘,请选择“安全版本”。 如果要将报告保存到网络共享或外部 USB 磁盘,请选择“完整版本”。 等待报告创建过程完成; - Acronis 磁盘报告将以 report.txt 的形式出现在所选介质上。 ------ 原文链接:https://kb.acronis.com/content/1638
返回