Toggle navigation
Acronis 中文知识库系统
添加
添加
草稿列表
收藏
列表
高级检索
登录
历史
孙锋
2020-7-31 下午6:35
差异
旧内容
内容
# **备份 Windows 计算机的全部内容** 1. 启动 Acronis True Image. 2. 在侧边栏上,单击**备份**:  3. 预先选择了整个PC,保留原样: 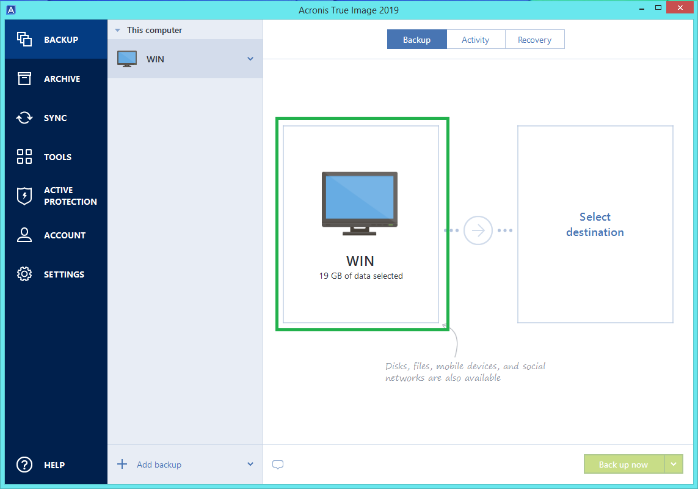 4. 可以为备份指定一个自定义名称  5. 单击**选择目标**,然后选择备份的目标  只有 Acronis True Image 高级版或者白金版订阅许可才能备份到 Acronis Cloud。 如果插入了外部驱动器,它将被自动检测到并显示在可用备份目标列表中。 Acronis True Image 还可以检测网络中的 NAS,并将其显示在可用目的地列表中。 请参阅[产品文档](https://www.acronis.com/zh-cn/support/documentation/ATI2019/index.html#40775.html),以获取有关备份建议存储的更多信息。  在此示例中,我们选择 Acronis Cloud 作为目的地。 6. 单击**选项**以设置备份选项,包括排程,方案,存档清理和其他:  7. 可以选择用于创建系统常规备份的排程。 如果选择**不预定**,则每次需要使用**立即备份**按钮手动运行备份任务。  8. 建议设置备份应保留的时间。如果备份存储在本地(在 USB 驱动器,NAS,网络共享等上),请在“备份方案”中设置清除规则。 如果不确定要选择哪些选项,请保留默认选择。 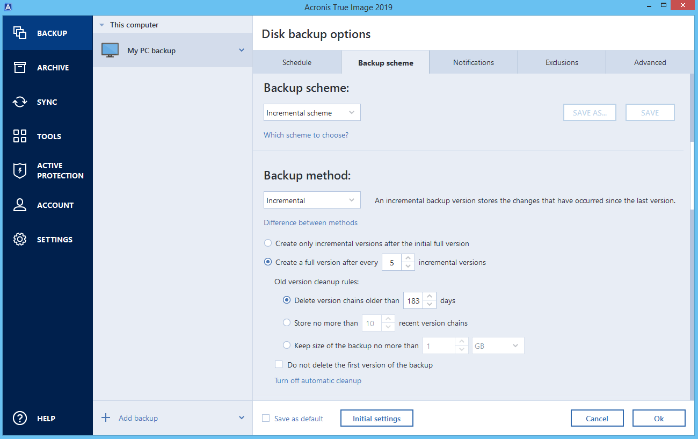 如果备份存储在云中,请在“高级”中设置清除规则: 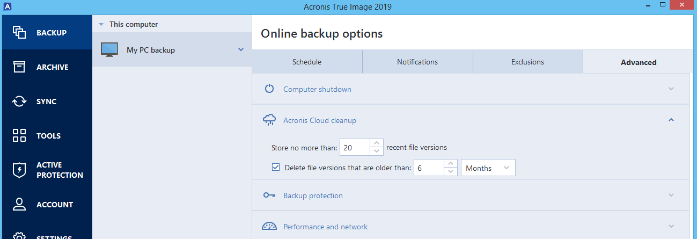 9. 单击**立即备份**或按“向下箭头”按钮以选择另一个开始时间选项: 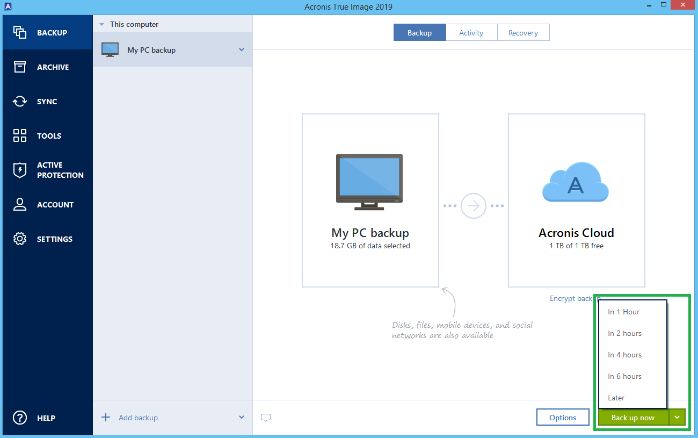 # 备份 Mac 计算机的全部内容 1. 启动 Acronis True Image 2. 在侧边栏上,单击**备份**。 如果已经设置了其他备份,请单击**添加备份**以添加新的备份任务: 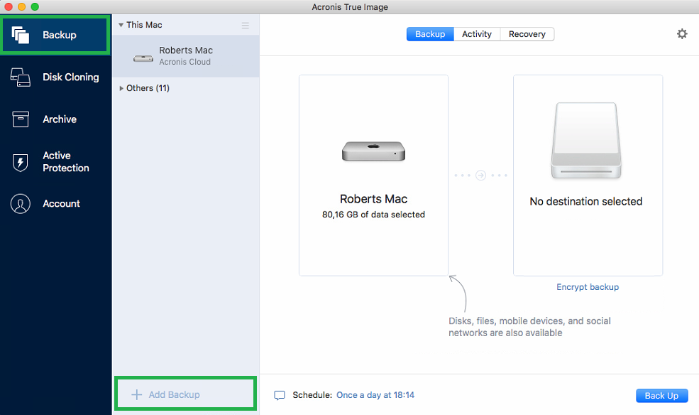 3. 整个Mac已在左侧预先选择,保持原样: 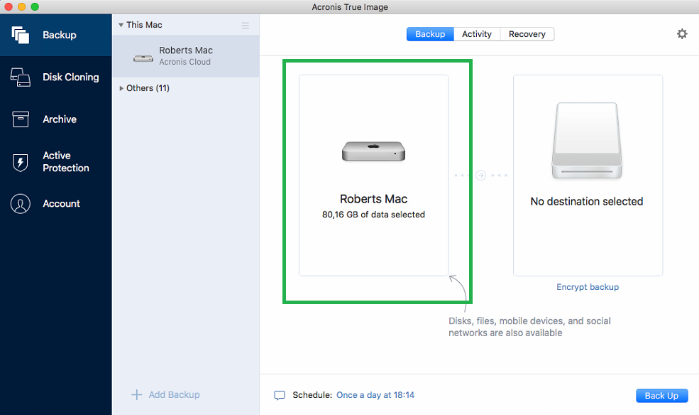 4. 为备份指定一个自定义名称:  5. 单击右侧的备份目标图标,然后选择备份目标:  只有 Acronis True Image 高级版或者白金版订阅许可才能备份到 Acronis Cloud。 如果插入了外部驱动器,它将被自动检测到并显示在可用备份目标列表中。 Acronis True Image 还可以检测网络中的 NAS,并将其显示在可用目的地列表中。 如果未列出该位置,请单击“浏览”,然后选择一个位置。 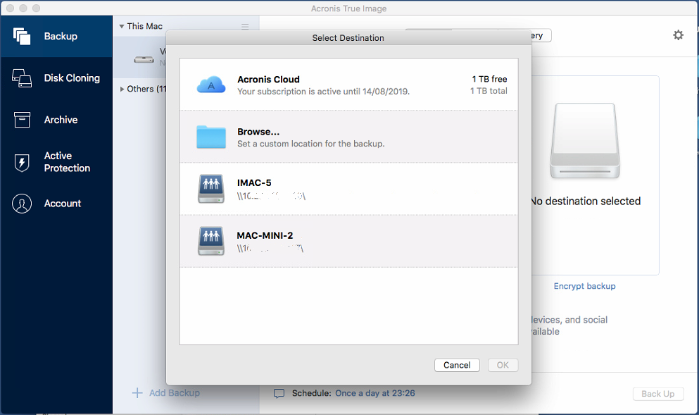 在此示例中,我们选择 Acronis Cloud 作为目的地。 6. 点击齿轮图标以设置备份选项,包括排程,存档清理等  7. 可以选择用于创建系统常规备份的排程。 如果选择**不预定**选项,则每次需要使用**备份**按钮来手动运行备份任务  8. 点击**备份**  # 更多信息 在用户指南中了解有关该产品的更多信息:[Windows](https://www.acronis.com/zh-cn/support/documentation/ATI2019/index.html) ,[Mac](https://www.acronis.com/zh-cn/support/documentation/ATIMAC2019/#39349.html) 原文链接:https://kb.acronis.com/content/61642
新内容
内容
# **备份 Windows 计算机的全部内容** 1. 启动 Acronis True Image. 2. 在侧边栏上,单击**备份**:  3. 预先选择了整个PC,保留原样: 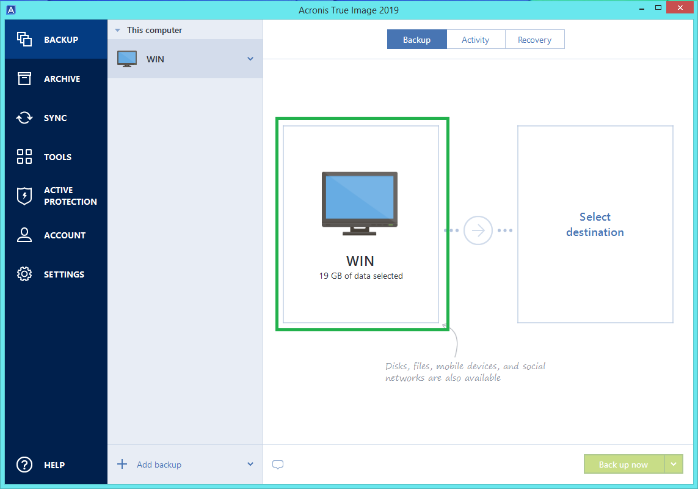 4. 可以为备份指定一个自定义名称  5. 单击**选择目标**,然后选择备份的目标  只有 Acronis True Image 高级版或者白金版订阅许可才能备份到 Acronis Cloud。 如果插入了外部驱动器,它将被自动检测到并显示在可用备份目标列表中。 Acronis True Image 还可以检测网络中的 NAS,并将其显示在可用目的地列表中。 请参阅[产品文档](https://www.acronis.com/zh-cn/support/documentation/ATI2019/index.html#40775.html),以获取有关备份建议存储的更多信息。  在此示例中,我们选择 Acronis Cloud 作为目的地。 6. 单击**选项**以设置备份选项,包括排程,方案,存档清理和其他:  7. 可以选择用于创建系统常规备份的排程。 如果选择**不预定**,则每次需要使用**立即备份**按钮手动运行备份任务。  8. 建议设置备份应保留的时间。如果备份存储在本地(在 USB 驱动器,NAS,网络共享等上),请在“备份方案”中设置清除规则。 如果不确定要选择哪些选项,请保留默认选择。 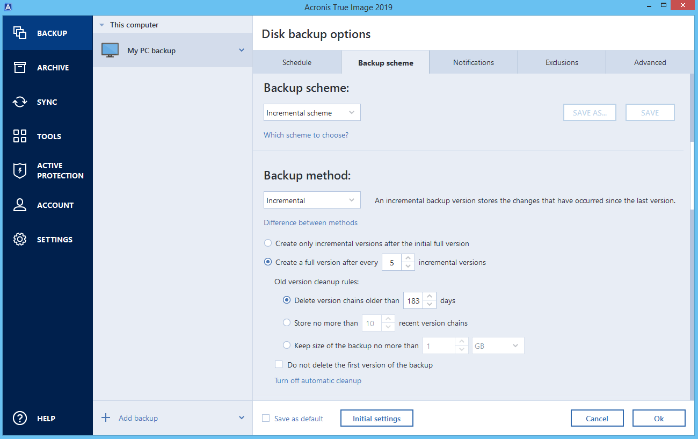 如果备份存储在云中,请在“高级”中设置清除规则: 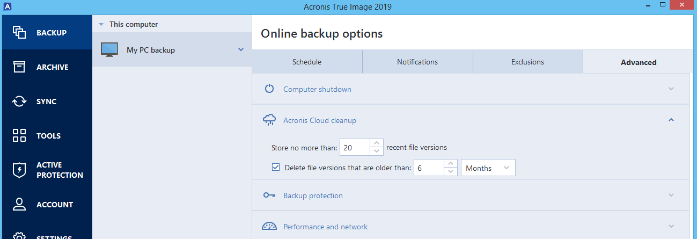 9. 单击**立即备份**或按“向下箭头”按钮以选择另一个开始时间选项: 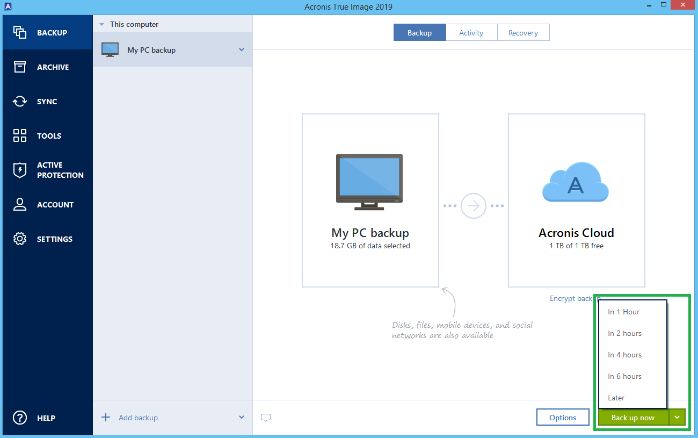 # 备份 Mac 计算机的全部内容 1. 启动 Acronis True Image 2. 在侧边栏上,单击**备份**。 如果已经设置了其他备份,请单击**添加备份**以添加新的备份任务: 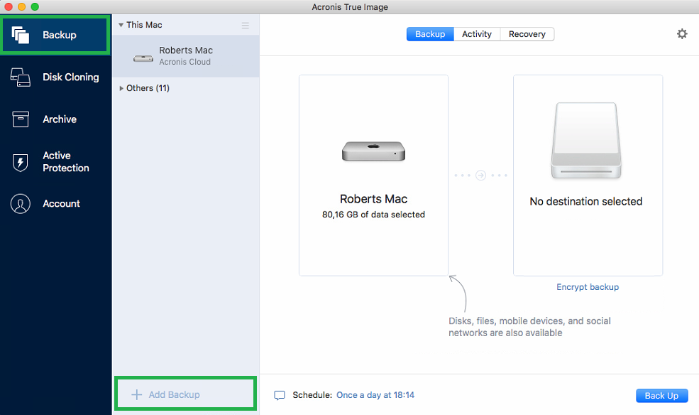 3. 整个Mac已在左侧预先选择,保持原样: 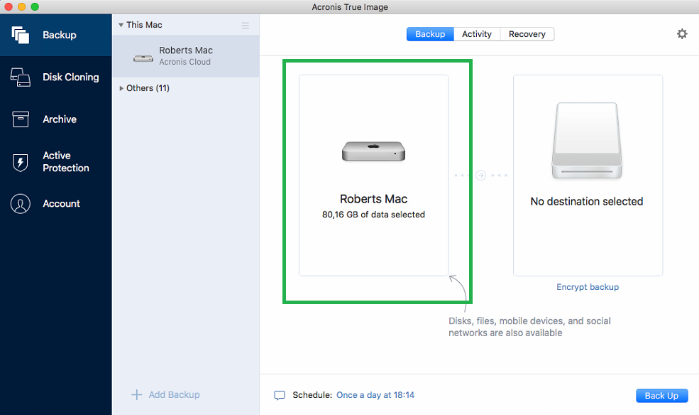 4. 为备份指定一个自定义名称:  5. 单击右侧的备份目标图标,然后选择备份目标:  只有 Acronis True Image 高级版或者白金版订阅许可才能备份到 Acronis Cloud。 如果插入了外部驱动器,它将被自动检测到并显示在可用备份目标列表中。 Acronis True Image 还可以检测网络中的 NAS,并将其显示在可用目的地列表中。 如果未列出该位置,请单击“浏览”,然后选择一个位置。 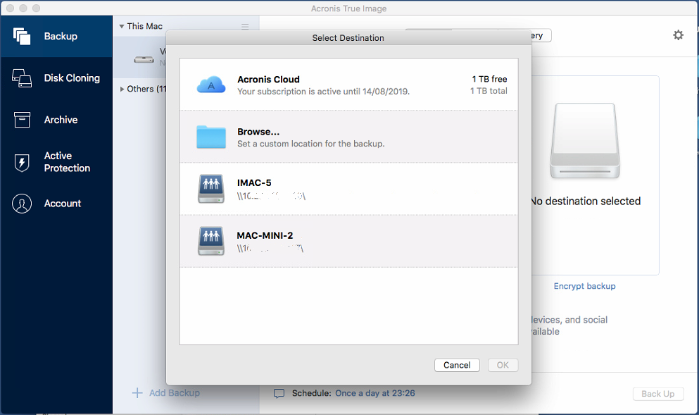 在此示例中,我们选择 Acronis Cloud 作为目的地。 6. 点击齿轮图标以设置备份选项,包括排程,存档清理等  7. 可以选择用于创建系统常规备份的排程。 如果选择**不预定**选项,则每次需要使用**备份**按钮来手动运行备份任务  8. 点击**备份**  # 更多信息 在用户指南中了解有关该产品的更多信息:[Windows](https://www.acronis.com/zh-cn/support/documentation/ATI2019/index.html) ,[Mac](https://www.acronis.com/zh-cn/support/documentation/ATIMAC2019/#39349.html) --- 原文链接:https://kb.acronis.com/content/61642
返回