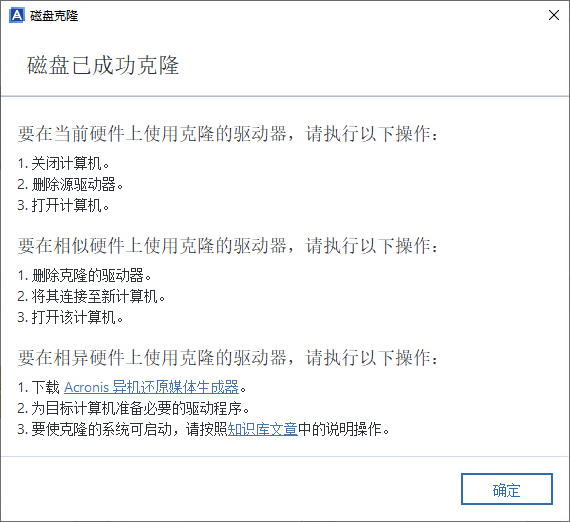使用Acronis True Image,您可以克隆MBR和GPT基本磁盘。
Acronis True Image不允许克隆单个分区。只能克隆整个磁盘。
最新版本的Acronis True Image可以在Windows / macOS下执行主动克隆。有关更多信息,请参见以下文章:
术语“活动克隆”是指不需要您重新引导计算机即可完成该操作的磁盘克隆操作。请注意,在某些情况下,Acronis True Image仍会要求重新启动,磁盘将被克隆为脱机状态,然后计算机将重新启动回Windows。
先决条件
源磁盘和目标磁盘必须具有相等的逻辑扇区大小。不支持克隆到具有不同逻辑扇区大小的磁盘。例如,您可以将512字节/扇区的磁盘克隆到512字节/扇区的磁盘;您可以将4096字节/扇区的磁盘克隆到4096字节/扇区的磁盘;但是您不能将逻辑扇区大小为512字节的磁盘克隆到逻辑扇区大小为4096字节的磁盘。
了解如何检查磁盘的扇区大小
- 转到开始 -> 运行 -> msinfo32
- 导航到“ 组件” ->“ 存储” ->“ 磁盘”,然后找到所需的磁盘。
- 扇区大小将显示在“ 字节/扇区”行中:
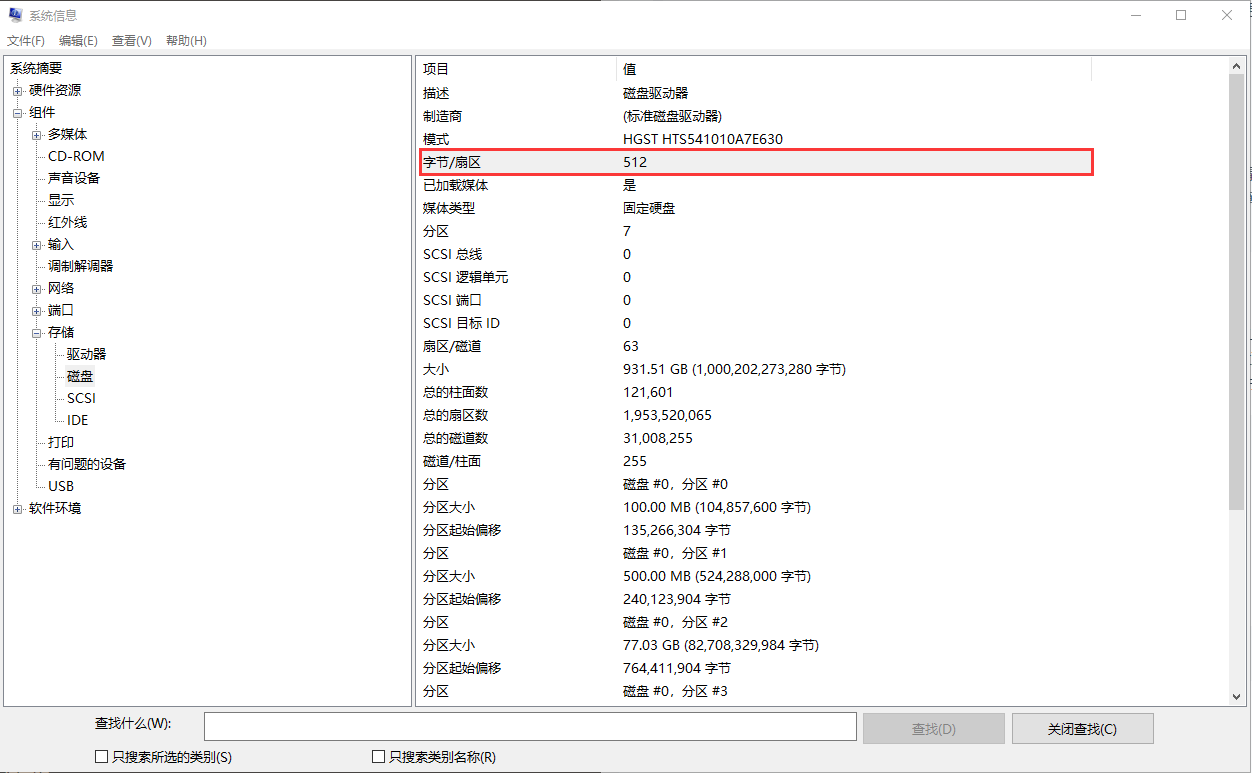
使用Acronis True Image只能克隆基本磁盘。您不能克隆动态磁盘。
检查您是否有基本磁盘或动态磁盘
您可以使用Windows磁盘管理来查看您是否具有基本磁盘或动态磁盘:
- 点击Start-Run并输入diskmgmt.msc
- 如果显示基本,则可以进行克隆:

- 如果显示Dynamic,则无法克隆:
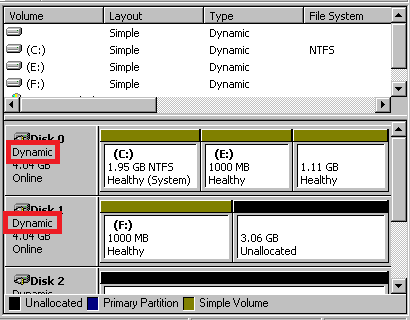
源磁盘卷可以“按原样”克隆到目标磁盘,也可以按比例调整大小。如果较小的硬盘具有足够的容量以容纳较大的磁盘的内容,则可以将较大的磁盘克隆为较小的磁盘。
建议您的旧硬盘驱动器和新硬盘驱动器在相同的控制器模式下工作(例如,IDE或AHCI)。否则,您的计算机可能无法从新的硬盘驱动器启动。
如果使用Windows将磁盘克隆到外部USB硬盘驱动器,则可能无法从该磁盘引导。我们建议克隆到内部SSD或HDD。
建议不要在克隆后格式化源硬盘,除非您确定克隆的目标磁盘可以正常启动。
克隆RAID磁盘
仅对于简单的磁盘分区系统(例如MBR和GPT)才支持克隆。Acronis True Image无法克隆设置为LVM或LDM的RAID。如果Acronis产品运行所在的环境(例如操作系统)支持它们,则可以克隆硬件RAID和存储空间,因为Acronis True Image从该环境获取有关RAID配置的信息。 如果不需要重新引导,则可以克隆硬件RAID:重新引导后,该操作将在独立版本的Acronis True Image中继续进行,因为该版本无法保证对所有硬件RAID配置的支持,因此克隆操作可能会在重新引导后失败。 Acronis开发团队正在努力改善可引导环境中的硬件RAID支持。
分步指南
如果您使用Acronis True Image 2017或更早版本,并且打算进行系统磁盘克隆,建议您使用Acronis Bootable Media进行。
即使在Windows中开始克隆,计算机也可能会从基于Linux的应急媒体启动时一样重新启动到Linux环境中。因此,最好使用应急媒体进行克隆。例如,在某些情况下,可能会在Windows中检测到硬盘驱动器而在可引导媒体环境中未检测到您的硬盘驱动器。在这种情况下,克隆操作将在重启后失败。从应急媒体启动时,您可以确保在开始克隆操作之前,Acronis True Image会同时检测到源磁盘和目标磁盘。
从Acronis可启动媒体克隆
- 创建Acronis可启动媒体。
- 从Acronis可启动媒体启动计算机,然后选择工具-> 复制磁盘:

- 选择“ 自动”模式以自动并按比例调整旧磁盘的分区大小以适合新磁盘:

- 选择您的旧硬盘作为源磁盘,然后单击“ 下一步”:

- 选择新的硬盘作为目标磁盘,然后单击下一步:
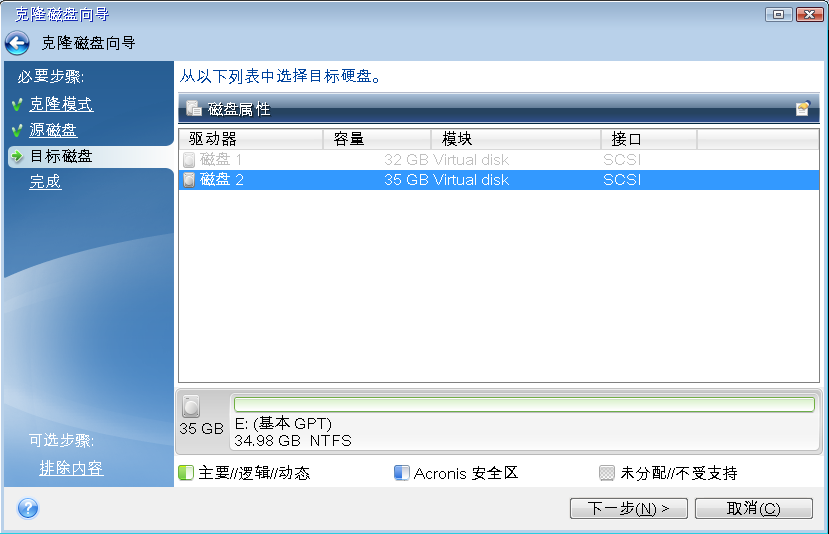
- 如果目标磁盘已分区,请单击“ 确定” 以允许产品从目标磁盘中擦除所有数据(需要进行克隆):

- 查看“ 摘要”窗口上的操作,然后单击“ 继续”以开始克隆:

- 克隆完成后,请关闭系统并卸下其中一个硬盘驱动器。
从Windows 克隆
- 运行Acronis True Image,然后转到“ 工具” ->“ 复制磁盘” :

- 选择“ 自动”模式以自动并按比例调整旧磁盘的分区大小以适合新磁盘:
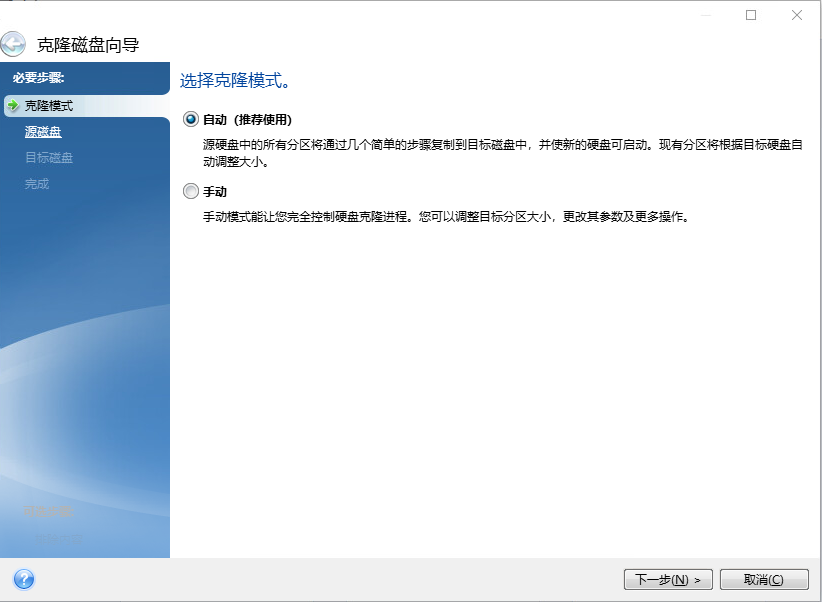
- 选择您的旧硬盘作为源磁盘,然后单击“ 下一步”:

- 选择新的硬盘作为目标磁盘,然后单击下一步:

- 如果目标磁盘已分区,请单击“ 确定” 以允许产品从目标磁盘中擦除所有数据(需要进行克隆):
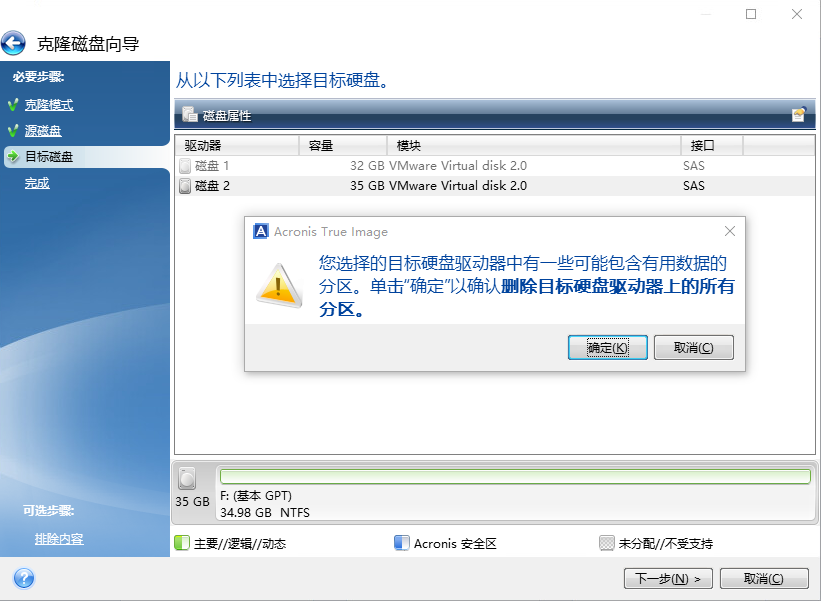
- 查看“ 摘要”窗口上的操作,然后单击“ 继续”以开始克隆:

- 克隆完成后,点击确定。